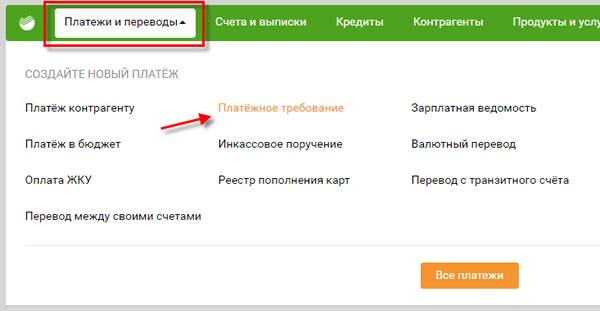Для создания платежного требования в Сбербанк Бизнес ОнЛайн необходимо выполнить следующие действия:
- Перейти в пункт меню Платежи и переводы → Платежное требование.
Внимание! На данный момент при выборе пункта меню Платежи и переводы для удобства реализован переход сразу к списку платежей и переводов, без выпадающего меню. Данная возможность доступна при подключении соответствующей услуги. Если услуга не была подключена, переход осуществляется указанным выше способом.
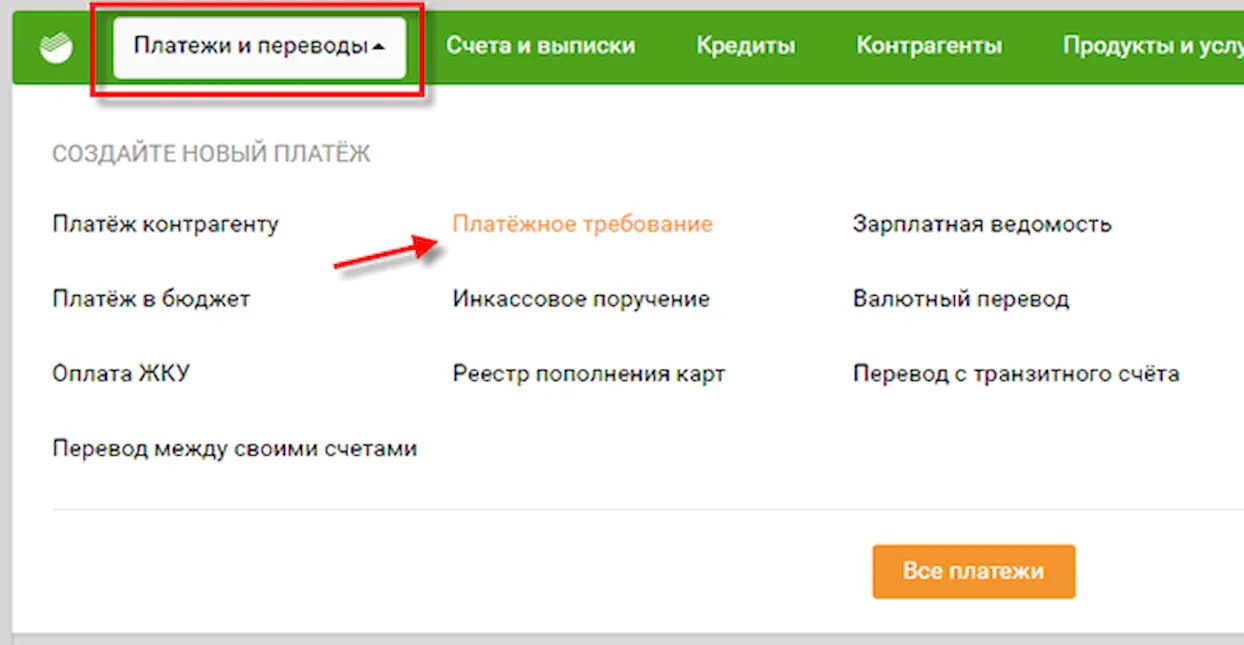
Также перейти к созданию платежного требования можно из списка всех платежей и переводов (Платежи и переводы – кнопка Все платежи), нажав на кнопку Новый платеж и выполнив переход по ссылке Платежное требование.
- На открывшейся странице заполнить необходимые поля. Подробная информация по заполнению полей представлена в таблице ниже.
При создании платежного требования номер ему присваивается автоматически. Для того чтобы указать номер вручную, необходимо перейти по ссылке Задать номер и ввести нужное значение. Для изменения или удаления введенного значения используется ссылка Изменить и пиктограмма соответственно.
Примечание. При сохранении документа системой будет выполнена проверка номера на уникальность. Если в текущем году в системе Сбербанк Бизнес ОнЛайн уже был сохранен документ с таким номером, на экране будет показано соответствующее уведомление, а создаваемому документу будет присвоен ближайший свободный номер.
Поле Описание Сумма требования Ввести сумму платежного требования НДС Указать размер НДС. Для этого необходимо выбрать из списка интересующее значение:
- если НДС уже включен в общую сумму платежного требования, необходимо выбрать значение «НДС включен в сумму платежа» и установить размер НДС, щелкнув по интересующему значению, например, «20%»;
- если НДС еще не был включен в сумму платежного требования, требуется выбрать значение «НДС добавляется к сумме платежа» и установить размер НДС, щелкнув по интересующему значению. В результате напротив поля Сумма будет показана общая сумма платежного требования с учетом НДС;
- если нужной ставки нет, необходимо выбрать из списка значение «НДС рассчитан и введен вручную», после чего указать сумму НДС;
- если данное платежное требование не облагается НДС, нужно выбрать из списка соответствующее значение.
Дата документа По умолчанию установлено значение «Сегодня». Если документ требуется создать на другую дату, необходимо выбрать значение «На указанное число» и с помощью календаря указать нужную дату или ввести ее вручную. Условие акцепта Если для выполнения платежного требования требуется получение акцепта, необходимо указать количество дней (от 1 до 5), в течение которых акцепт должен быть получен.
Если акцепт был оформлен плательщиком заранее, необходимо выбрать значение «Заранее данный акцепт».
Счет для зачисления Выбрать из списка номер счета, на который требуется перевести денежные средства.
Для просмотра реквизитов выбранного счета необходимо щелкнуть по ссылке Показать реквизиты.
Плательщик Указать реквизиты плательщика, выбрав из списка интересующее значение.
Для просмотра реквизитов выбранного плательщика необходимо щелкнуть по ссылке Показать реквизиты.
Если информация об интересующем плательщика ранее не была добавлена в справочник контрагентов, нужно нажать на кнопку Создать нового, в открывшемся окне заполнить необходимую информацию, после чего нажать на кнопку Добавить.
Назначение платежа Указать назначение платежного требования. 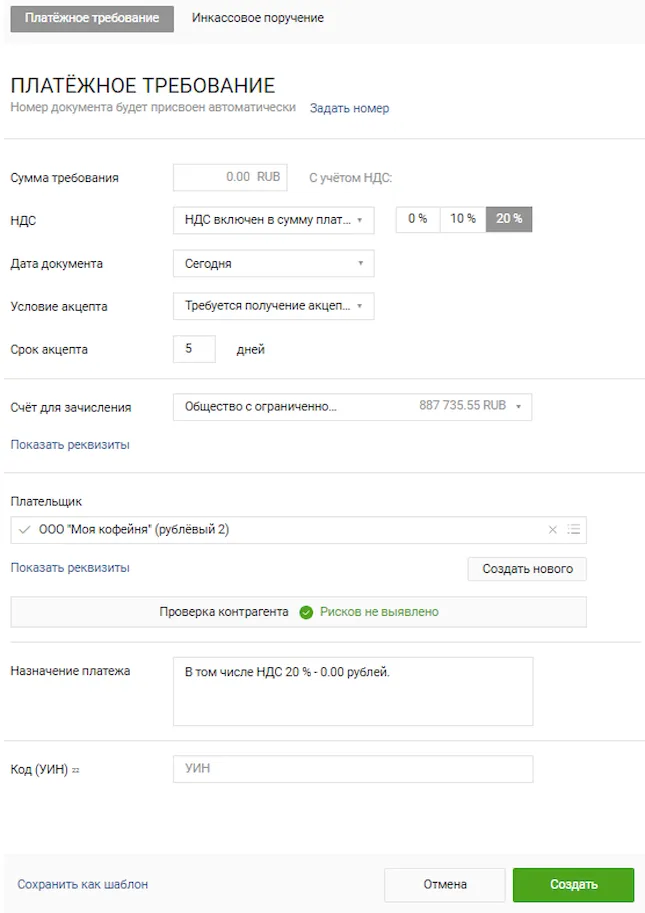
- Нажать кнопку Создать.
- Подписать платежное требование.
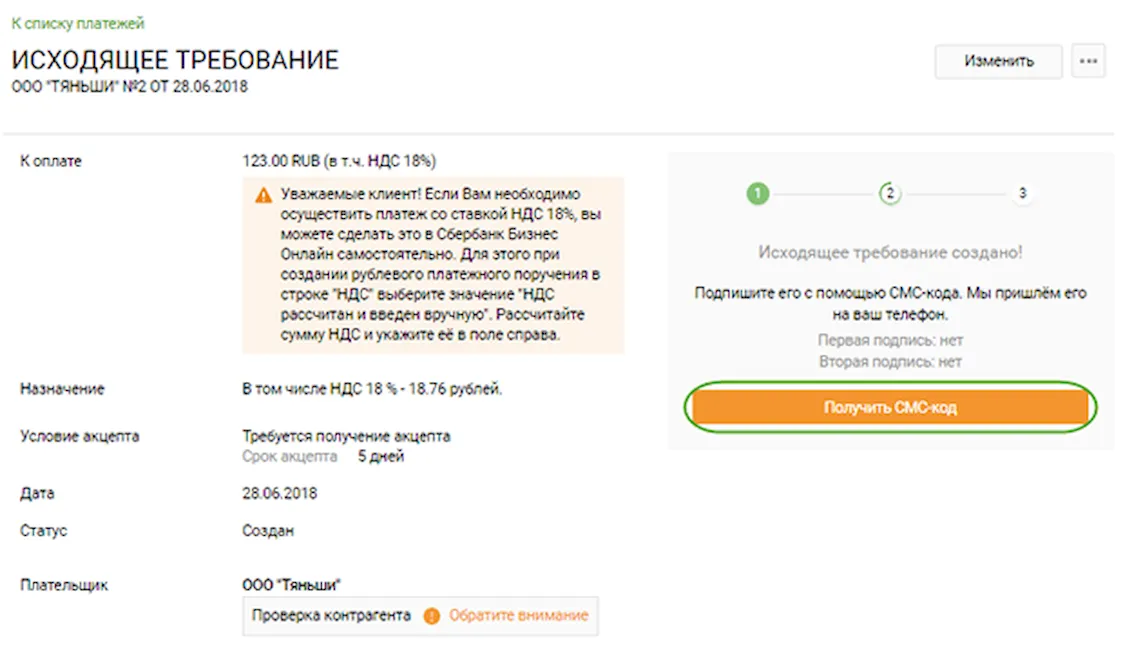
- Отправить документ в Банк на обработку.

Для просмотра списка всех созданных в системе Сбербанк Бизнес ОнЛайн платежных требований необходимо щелкнуть по ссылке К списку платежей, расположенной в верхнем левом углу страницы, или перейти в пункт меню Платежи и переводы, нажать на кнопку Все платежи и в списке документов выбрать значение «Инкассовые поручения».
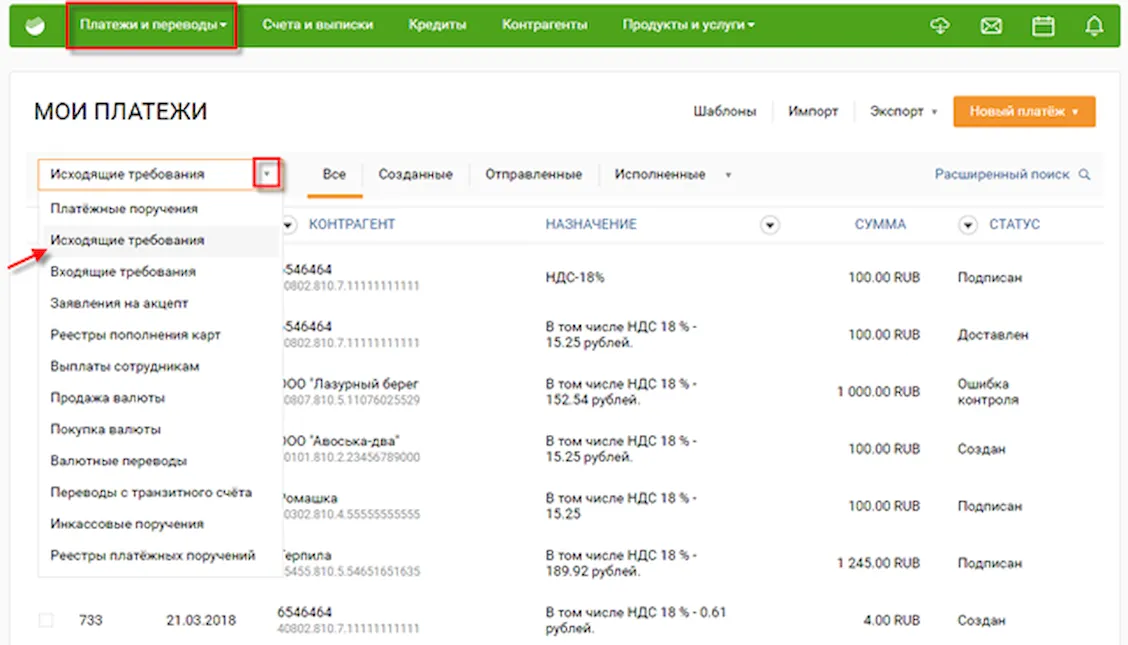
В зависимости от статуса документа с ним можно выполнить различные операции: отредактировать, удалить, подписать, проверить подпись, снять подпись, скопировать, распечатать, создать шаблон на основе данного документа.