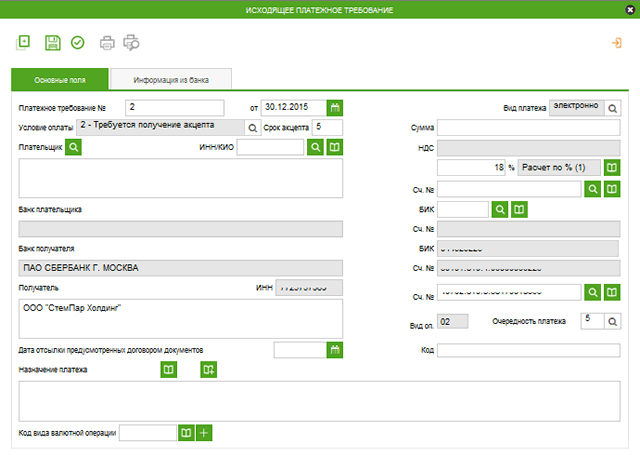Оглавление обзора Сбербанк Бизнес ОнЛайн
Для создания исходящего платежного требования в системе Сбербанк Бизнес ОнЛайн:
- В форме списка исходящих платежных требований нажмите кнопку
 панели инструментов.
панели инструментов. - Откроется окно Исходящее платежное требование.
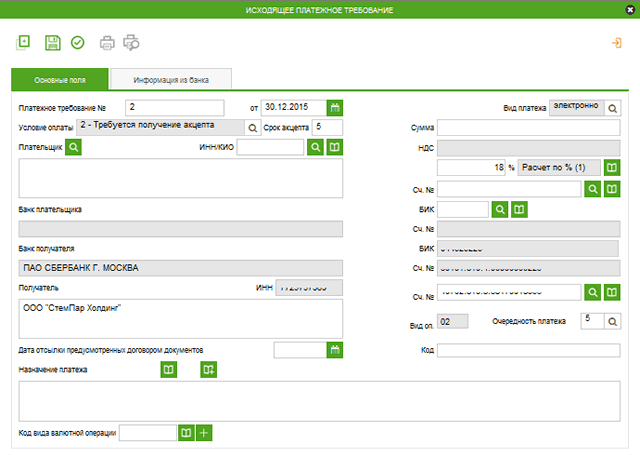
Примечание: Данное окно аналогично основной части окна Платежное поручение, аналогично заполняются и соответствующие поля этих двух окон (с той разницей, что при создании исходящего платежного требования Вы действуете от имени получателя, а не плательщика).
Ряд полей окна уже будет заполнен системой Сбербанк Бизнес ОнЛайн. Поля с белым фоном заполняются или редактируются вручную. Поля с серым фоном заполняются либо пользователем путем выбора значений из списка, либо системой автоматически в процессе заполнения реквизитов документов.
Внимание!
- Выбор значений из справочников осуществляется при помощи кнопок
 и
и  , добавление введенных значений в справочник – с помощью кнопки
, добавление введенных значений в справочник – с помощью кнопки  (см. «Выбор значений из справочника»).
(см. «Выбор значений из справочника»). - Выбор значений из выпадающих списков осуществляется с помощью кнопки
 (см. «Выбор значения из выпадающего списка»).
(см. «Выбор значения из выпадающего списка»). - Ввод дат осуществляется либо вручную, либо с помощью кнопки
 (см. «Выбор даты с помощью календаря»).
(см. «Выбор даты с помощью календаря»).
- Выбор значений из справочников осуществляется при помощи кнопок
- Введите или отредактируйте значения реквизитов:
A. Введите или отредактируйте значения реквизитов исходящего платежного требования:
a. В поле Номер при необходимости измените номер документа. По умолчанию система нумерует документы по порядку создания в течение календарного года.
Внимание! При сохранении документа система Сбербанк Бизнес ОнЛайн проверяет, не дублируется ли номер документа. Если в текущем году в системе уже был сохранен экземпляр такого же документ с таким же номером, формируемый документ будет сохранен с ближайшим большим свободным номером, и о новом номере будет выведено сообщение.
b. В поле Дата при необходимости измените дату документа. По умолчанию поле заполняется текущей датой.
c. Если акцепт был оформлен плательщиком заранее, измените условие в поле Условие платы, выбрав из выпадающего списка значение «1 – Заранее данный акцепт» . (Значение по умолчанию «2 – Требуется получение акцепта» .)
d. При необходимости в поле Срок акцепта измените число рабочих дней, предоставляемое для акцепта.
e. В поле Вид платежа при необходимости измените способ отправки документа. Значение по умолчанию – «электронно» .B. В блоке Плательщик введите значения реквизитов плательщика одним из следующих способов:
- Если информация о плательщике ранее была внесена в справочник корреспондентов:
a. Выберите плательщика из справочника корреспондентов (доступен также поиск плательщика по значениям полей Плательщик и ИНН).
b. Поля Банк плательщика, БИК, Сч. № (кор/счет банка плательщика), Плательщик, ИНН / КИО, Сч. № (счет плательщика) будут заполнены значениями из справочника. - Если плательщика нет в справочнике корреспондентов (новый плательщик), заполните соответствующие поля вручную:
a. Введите данные о банке плательщика:
- В поле БИК введите или выберите из справочника БИК РФ значение БИК.
- Поля Банк Получателя и Сч. № (кор/счет банка плательщика) будут заполнены автоматически.
b. В поле ИНН / КИО введите ИНН или КИО плательщика.
c. В поле Сч. № (счет плательщика) введите номер счета плательщика.
d. В поле Плательщик введите название организации плательщика.
C. В блоке Получатель введите или отредактируйте значения реквизитов получателя:
a. При необходимости измените данные о счете получателя:
- В поле Сч. № (счет получателя) измените номер счета (выберите из справочника счетов или введите вручную).
- Поля Получатель, Банк получателя, БИК, Сч. № (кор/счет банка получателя) будут заполнены автоматически.
b. В поле Получатель при необходимости измените название организации.
- Если информация о плательщике ранее была внесена в справочник корреспондентов:
- В блоке Сумма укажите сумму платежа и величину НДС в следующем порядке:
A. В поле Сумма укажите сумму платежа.
B. Система Сбербанк Бизнес ОнЛайн автоматически рассчитает и отобразит в поле НДС величину НДС, соответствующая запись будет добавлена в поле Назначение платежа.
C. Если необходимо, в поле Способ расчета НДС измените способ расчета НДС. По умолчанию выбран расчет по процентам.
D. Если необходимо, в поле Ставка НДС измените значение ставки НДС (в процентах). Значение по умолчанию – «18» . - Если необходимо, измените очередность платежа в поле Очередность платежа.
- Укажите назначение платежа в поле Назначение платежа одним из следующих способов:
- Введите назначение платежа вручную или отредактируйте информацию, внесенную в поле Назначение платежа автоматически.
- Выберите назначение платежа из справочника назначений платежа.
Внимание! При выборе назначения платежа из справочника все ранее введенное содержимое поля Назначение платежа (например, запись об НДС) будет заменено значением из справочника.
- Проверьте документ перед сохранением:
a. Нажмите кнопку
 .
.
b. Система проверит корректность заполнения полей, после чего:- При отсутствии ошибок и замечаний будет выведено сообщение о том, что документ прошел проверки.
- При наличии ошибок и / или предупреждений будет выведено окно Результаты проверки документа, содержащее список предупреждений и сообщений об ошибках.
Примечание: Ошибки будут выделены пиктограммами
 , некритические замечания, при которых допускается отправка документа – пиктограммами
, некритические замечания, при которых допускается отправка документа – пиктограммами  .
.В данном окне:
- Чтобы вернуться к редактированию и внести необходимые исправления:
a. Нажмите кнопку Закрыть.
b. Произойдет возврат к окну документа. - Чтобы сохранить документ с текущими значениями реквизитов для его редактирования в будущем:
a. Нажмите кнопку Сохранить документ.
b. Система Сбербанк Бизнес ОнЛайн проверит, не дублируется ли номер документа:- Если в текущем году в системе не был сохранен экземпляр такого же документ с таким же номером, формируемый документ будет сохранен с текущим номером.
- Если в текущем году в системе уже был сохранен экземпляр такого же документа с таким же номером, формируемый документ будет сохранен с ближайшим большим свободным номером, и о новом номере будет выведено сообщение.
c. Произойдет возврат к списку документов в рабочей области. Сформированный документ появится в списке со статусом «Создан» , если не содержит критических ошибок (некритические замечания допустимы), или со статусом «Ошибка контроля» , если критические ошибки присутствуют.
- Сохраните внесенные изменения:
a. Нажмите кнопку Сохранить.
b. Система Сбербанк Бизнес ОнЛайн проверит корректность заполнения полей, после чего:- При отсутствии ошибок и замечаний документ будет сохранен и произойдет возврат к списку документов в рабочей области. Сформированный документ появится в списке со статусом «Создан» .
- При наличии ошибок и / или предупреждений будет выведено окно Результаты проверки документа, содержащее список предупреждений и сообщений об ошибках.
Примечание: Ошибки будут выделены пиктограммами
 , некритические замечания, при которых допускается отправка документа – пиктограммами
, некритические замечания, при которых допускается отправка документа – пиктограммами  . Пример ошибки – отсутствие назначения платежа, пример замечания (предупреждения) – указание неверного вида платежа.
. Пример ошибки – отсутствие назначения платежа, пример замечания (предупреждения) – указание неверного вида платежа.В данном окне:
- Чтобы вернуться к редактированию и внести необходимые исправления:
a. Нажмите кнопку Закрыть.
b. Произойдет возврат к окну документа. - Чтобы сохранить документ с текущими значениями реквизитов для его редактирования в будущем:
a. Нажмите кнопку Сохранить документ.
b. Система проверит, не дублируется ли номер документа:- Если в текущем году в системе не был сохранен экземпляр такого же документа с таким же номером, формируемый документ будет сохранен с текущим номером.
- Если в текущем году в системе уже был сохранен экземпляр такого же документ с таким же номером, формируемый документ будет сохранен с ближайшим большим свободным номером, и о новом номере будет выведено сообщение.
c. Произойдет возврат к списку документов в рабочей области. Сформированный документ появится в списке со статусом «Создан» , если не содержит критических ошибок (некритические замечания допустимы), или со статусом «Ошибка контроля» , если критические ошибки присутствуют.