Выписка – это банковский документ, отражающий движение денежных средств по счету за определенный период, а также итоговый баланс.
Для формирования выписки по счету в обновленной системе Сбербанк Бизнес ОнЛайн необходимо выполнить следующие действия:
Внимание! Новый функционал по выпискам доступен только при подключении соответствующей услуги. Если услуга не была подключена, вам доступен прежний функционал по выпискам.
- Перейти в пункт меню «Счета и выписки».
- Нажать на кнопку Сформировать выписку или напротив интересующего счета в списке нажать на кнопку и перейти по ссылке Сформировать выписку.
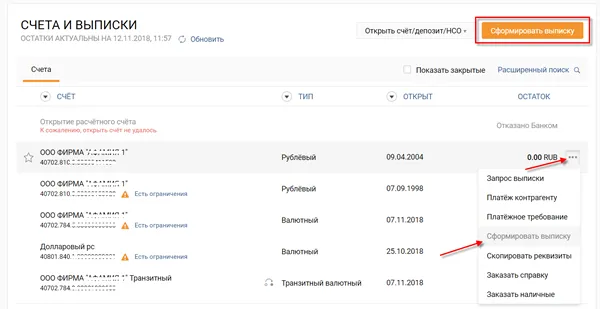
Также перейти к формированию выписки можно со страницы просмотра детальной информации по счету, нажав на кнопку Сформировать выписку, и с главной страницы системы, нажав на кнопку Я хочу и щелкнув по ссылке Сформировать выписку.
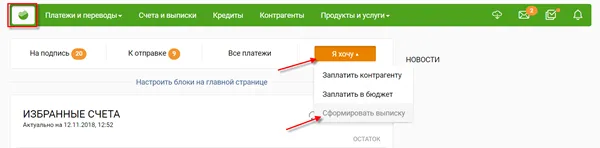
- В открывшемся окне в поле Тип отчета перейти на вкладку Выписки и задать параметры выписки, заполнив необходимые поля. Подробная информация по заполнению полей представлена в таблице ниже.
Список параметров при формировании выписки по счету
Поле Описание Счет Выбрать из списка один или несколько счетов, по которым требуется сформировать выписку, установив напротив них флажки и нажав на кнопку Выбрать. Выписку можно запросить одновременно и по рублевым, и по валютным счетам.
Внимание! Возможность выбора нескольких счетов доступна только при подключении соответствующей услуги.
Для быстрого поиска счета в списке можно воспользоваться фильтром по статусу или строкой поиска, указав номер или наименование нужного счета.
Если переход к формированию выписки был выполнен из списка счетов с помощью кнопки или со страницы просмотра детальной информации по счету, то в данном поле будет отображен номер выбранного ранее счета.
За период Щелкнуть по интересующему значению. В результате на экране будут отображены даты начала и окончания выбранного периода.
Если нужного периода в списке нет, необходимо нажать на кнопку и с помощью календаря или вручную указать даты начала и окончания интересующего периода.
Если требуется, чтобы в выписке были отражены операции только по конкретному контрагенту и/или только по списанию или поступлению денежных средств, необходимо щелкнуть по ссылке Уточнить контрагента и тип операции и с помощью кнопки выбрать из списка интересующего контрагента, а также выбрать из списка тип операции (только для рублевого счета).
При выборе контрагента из справочника его номер счета и ИНН (только для рублевого счета) будут заполнены автоматически. Если контрагент не был выбран из справочника, данные поля доступны для ручного ввода.
Настройка формата Выбрать один или несколько форматов выписки, установив напротив них флажки.
При выборе форматов «1С» и «SWIFT MT 940» можно задать кодировку, выбрав из списка интересующее значение.
Для форматов «PDF», «Word» и «Excel» доступны для выбора дополнительные опции: расширенная выписка и выписка с комплектом документов.
При формировании выписки документы по ней можно запросить отдельными файлами. Данная опция недоступна при отправке выписки на электронную почту. Для получения документов отдельными файлами необходимо скачать выписку.
Эл.почта Ввести адрес электронной почты, на который требуется отправить выписку. При наличии подтвержденного адреса электронной почты по умолчанию в поле указывается этот адрес. 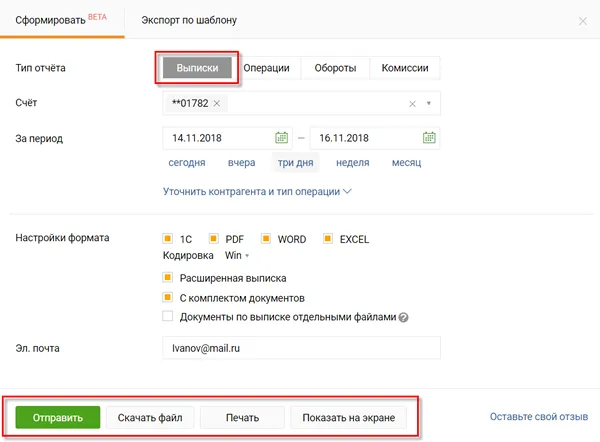
- Выбрать одно из предложенных действий:
- Для отображения сформированной выписки на экране необходимо нажать на кнопку Показать на экране.
- Для отправки сформированной выписки на указанный адрес электронной почты необходимо нажать на кнопку Отправить.
Внимание! Данная операция доступна только для пользователя с полномочиями ЕИО.
- Для выгрузки файла с выпиской на свой компьютер необходимо нажать на кнопку Скачать файл.
Также скачать выписку можно из списка выписок, сформированных за день. Для этого необходимо перейти на страницу просмотра детальной информации по счету, на вкладке Выписки за день напротив интересующей выписки нажать на кнопку Экспорт, выбрать формат и кодировку выписки, после чего нажать на кнопку Скачать файл. Напротив каждой выписки в списке отображается дата и время, на которое данная выписка является актуальной.
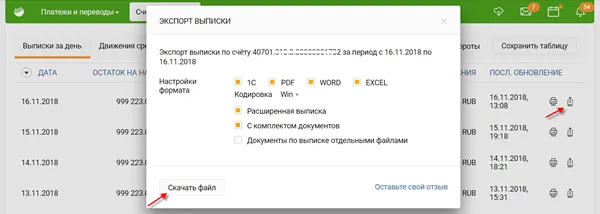
- Для того чтобы распечатать выписку, необходимо нажать на кнопку Печать и отправить печатную форму документа на принтер.
- Вы можете оценить обновленный функционал по формированию выписки, отправив свой отзыв. Для этого необходимо нажать на кнопку Оставьте свой отзыв и в автоматически сформированном письме ответить на несколько вопросов, после чего отправить письмо на указанный в нем адрес.
Параметры, заданные при последнем запросе выписки, после ее скачивания, печати или просмотра на экране сохраняются системой и автоматически устанавливаются при следующем запросе.
При просмотре выписки на экране для поиска интересующих операций можно воспользоваться фильтром. Для этого необходимо перейти по ссылке Расширенный поиск, задать параметры поиска, после чего нажать на кнопку Применить.
Для фильтрации платежей по статусу используются вкладки Проведенные и Отклоненные.
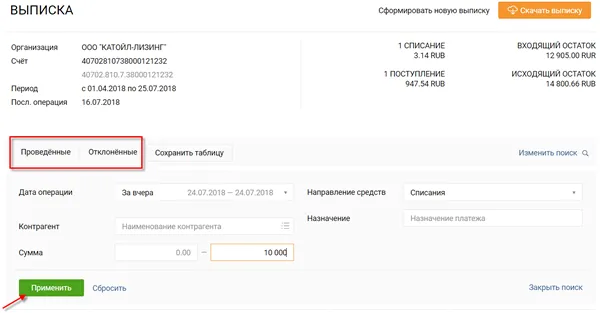
Для выгрузки выписки в виде таблицы необходимо нажать на кнопку Сохранить таблицу. В результате на ваш компьютер будет выгружен файл формата *.xlsx.
Все сформированные выписки по счету отображаются на странице просмотра детальной информации по нему на вкладке Выписки за день. При необходимости можно скрыть отображение выписок с нулевыми оборотами в списке, установив флажок в поле Не показывать нулевые обороты.



