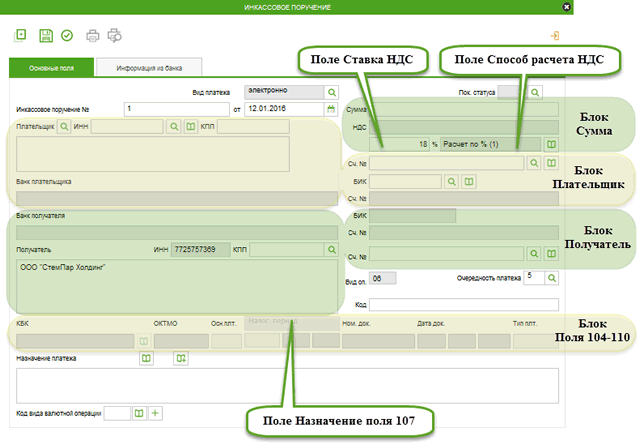Оглавление обзора Сбербанк Бизнес ОнЛайн
Для создания инкассового поручения в системе Сбербанк Бизнес ОнЛайн:
- В форме списка инкассовых поручений нажмите кнопку
 панели инструментов.
панели инструментов. - Откроется окно Инкассовое поручение.
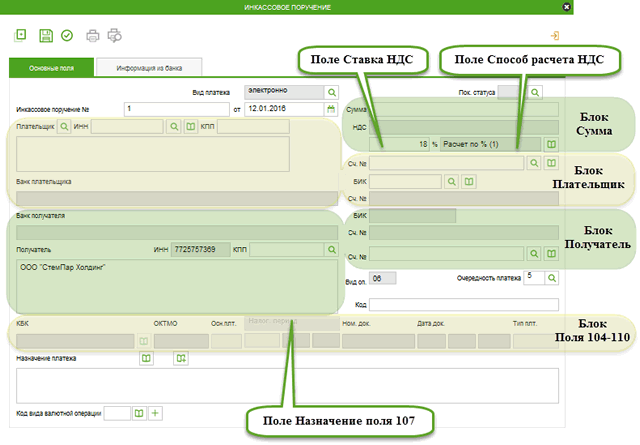
Примечание: Данное окно аналогично основной части окна Платежное поручение, аналогично заполняются и соответствующие поля этих двух окон (с той разницей, что при создании инкассового поручение Вы действуете от имени получателя, а не плательщика).
Ряд полей окна уже будет заполнен системой. Поля с белым фоном заполняются или редактируются вручную. Поля с серым фоном заполняются либо пользователем путем выбора значений из списка, либо системой автоматически в процессе заполнения реквизитов документов.
Внимание!
- Выбор значений из справочников осуществляется при помощи кнопок
 и
и  , добавление введенных значений в справочник – с помощью кнопки
, добавление введенных значений в справочник – с помощью кнопки  (см. «Выбор значений из справочника»).
(см. «Выбор значений из справочника»). - Выбор значений из выпадающих списков осуществляется с помощью кнопки
 (см. «Выбор значения из выпадающего списка»).
(см. «Выбор значения из выпадающего списка»). - Ввод дат осуществляется либо вручную, либо с помощью кнопки
 (см. «Выбор даты с помощью календаря»).
(см. «Выбор даты с помощью календаря»).
- Выбор значений из справочников осуществляется при помощи кнопок
- Введите или отредактируйте значения реквизитов:
A. Введите или отредактируйте значения реквизитов инкассового поручения:
a. В поле Номер при необходимости измените номер документа. По умолчанию система нумерует документы по порядку создания в течение календарного года.
Внимание! При сохранении документа система проверяет, не дублируется ли номер документа. Если в текущем году в системе уже был сохранен экземпляр такого же электронного документа с таким же номером, формируемый документ будет сохранен с ближайшим большим свободным номером, и о новом номере будет выведено сообщение.
b. В поле Дата при необходимости измените дату документа. По умолчанию поле заполняется текущей датой.
c. В поле Вид платежа при необходимости измените способ отправки документа. Значение по умолчанию – «электронно» .
d. В поле Пок. статуса при необходимости укажите статус налогоплательщика. По умолчанию поле не заполнено.Примечание: После заполнения данного поля блок Поля 104-110 становится доступен для заполнения.
B. В блоке Плательщик введите значения реквизитов плательщика одним из следующих способов:
- Если информация о плательщике ранее была внесена в справочник корреспондентов:
a. Выберите плательщика из справочника корреспондентов (доступен также поиск плательщика по значениям полей Плательщик и ИНН).
b. Поля Банк плательщика, БИК, Сч. № (кор/счет банка плательщика), Плательщик, ИНН, КПП, Сч. № (счет плательщика) будут заполнены значениями из справочника. - Если плательщика нет в справочнике корреспондентов (новый плательщик), заполните соответствующие поля вручную:
a. Введите данные о банке плательщика:
- В поле БИК введите или выберите из справочника БИК РФ значение БИК.
- Поля Банк Получателя и Сч. № (кор/счет банка плательщика) будут заполнены автоматически.
b. В поле ИНН введите ИНН плательщика.
c. В поле КПП введите КПП плательщика.
d. В поле Сч. № (счет плательщика) введите номер счета плательщика.
e. В поле Плательщик введите название организации плательщика.
С. В блоке Получатель введите или отредактируйте значения реквизитов получателя:
a. В поле КПП при необходимости измените КПП получателя.
b. При необходимости измените данные о счете получателя:- В поле Сч. № (счет получателя) измените номер счета (выберите из справочника счетов или введите вручную).
- Поля Получатель, Банк получателя, БИК, Сч. № (кор/счет банка получателя) будут заполнены автоматически.
c. В поле Получатель при необходимости измените название организации.
- Если информация о плательщике ранее была внесена в справочник корреспондентов:
- Если выполняется платеж в бюджет, в блоке Поля 104-110 введите необходимые значения бюджетных реквизитов.
Примечание: Блок доступен для заполнения только если в поле Пок. статуса указан статус налогоплательщика.
Для ввода реквизитов:
a. В поле КБК введите КБК платежа или 20 нулей.
b. В поле ОКАТО введите код ОКАТО или цифру «0» .
c. В поле Осн.плт. укажите основание платежа.
d. Укажите налоговый период или код таможенного органа:- Если необходимо указать налоговый период:
a. В поле Назначение поля 107 выберите значение «Налог. период» (значение по умолчанию).
b. Под полем Назначение поля 107 будут отображены три поля для ввода налогового периода.
c. Заполните поля для ввода налогового периода слева направо:- В первом поле укажите код или число даты или цифру «0» .
- Во втором поле соответственно выбору в первом поле укажите код или месяц даты.
- В третьем поле соответственно выбору в первом поле укажите код или год даты.
- Если необходимо указать код таможенного органа:
a. В поле Назначение поля 107 выберите значение «Код тамож. органа» .
b. Под полем Назначение поля 107 будет отображено поле для ввода кода таможенного органа.
c. Введите код таможенного органа в соответствующее поле.
e. В поле Ном. док. укажите номер документа, на основании которого производится платеж, или цифру «0» .
f. Заполните три поля для ввода даты документа, на основании которого производится платеж (слева направо):a. В первом поле укажите число даты или цифру «0» .
b. Во втором поле соответственно выбору в первом поле укажите месяц даты или оставьте поле незаполненным.
c. В третьем поле соответственно выбору в первом поле укажите год даты или оставьте поле незаполненным.g. В поле Тип плт. укажите тип платежа или цифру «0» .
- Если необходимо указать налоговый период:
- В блоке Сумма укажите сумму платежа и величину НДС в следующем порядке:
a. В поле Сумма укажите сумму платежа.
b. Система Сбербанк Бизнес ОнЛайн автоматически рассчитает и отобразит в поле НДС величину НДС, соответствующая запись будет добавлена в поле Назначение платежа.
c. Если необходимо, в поле Способ расчета НДС измените способ расчета НДС. По умолчанию выбран расчет по процентам.
d. Если необходимо, в поле Ставка НДС измените значение ставки НДС (в процентах). Значение по умолчанию – «18» . - Если необходимо, измените очередность платежа в поле Очередность платежа.
- Укажите назначение платежа в поле Назначение платежа одним из следующих способов:
- Введите назначение платежа вручную или отредактируйте информацию, внесенную в поле Назначение платежа автоматически.
- Выберите назначение платежа из справочника назначений платежа.
Внимание! При выборе назначения платежа из справочника все ранее введенное содержимое поля Назначение платежа (например, запись об НДС) будет заменено значением из справочника.
- Проверьте документ перед сохранением.
- Сохраните документ.